IFTTT : La base. Un exemple simple.
IFTTT est une application web ou smartphone qui permet d’automatiser facilement des tâches courantes et de faire dialoguer ensemble des services web et des objets connectés qui ne parlent par forcément la même langue.
En plus clair et dans le cadre de ce blog, nous allons nous servir de IFTTT pour ajouter / programmer de nouvelles fonctions a notre Google Home. Avant d'allez plus loin, commençons par comprendre ce que veut dire IFTTT.
En fait IFTTT est l'acronyme d'une phrase en anglais :
1) Pour commencer, il devez vous connecter a IFTTT
Pour ce faire, vous devez soit télécharger l'application IFTTT sur votre smartphone ou vous rendre sur l'application en ligne via ce lien : IFTTT.com et vous créer un compte.
Je vous conseil d'utiliser toujours la même adresse mail lorsque vous passer par IFTTT ou que vous créer des comptes pour vos objets connectés. Cela facilitera vos divers connections au sein meme de l'application IFTTT. En effet, cette application aura besoin dans le futur de ce connecter aux divers comptes des applications vos appareils, et avoir toujours la même adresse email simplifie grandement la chose. Ceci n'est qu'on conseil, vous pouvez évidement utiliser une autre adresse.
2) Créer une nouvelle "applet"
Une applet (prononcé "applette") est un petit programme destiné à effectuer une tâche très précise. Ici, a fin d'avoir un exemple le plus simple possible, nous allons programmer Google Home pour que lorsqu'on lui demande de jouer Justin Bieber, celui ci refuse catégoriquement. Bref qu'il ne lance pas d'action.
maintenant que notre compte IFTTT est créer, cliquons sur "my applet", puis "new applet" afin de creer une nouvelle applet.
Et la miracle, la phrase magique apparaît sous vos yeux :

Allez, soyons fou...on y va !
3) Cliquer sur "+ This"
Une fois que vous avez cliquez, on vous invite a choisir un service, "a trigger service" pour la version mobile. On entend par la un service "déclencheur", qui va déclencher l'action. Dans notre cas, on veut donner une instruction vocalement a Google Home. On choisira donc le service "google assistant". Pour le trouver rapidement dans l'onglet de recherche (a coté de la loupe) tapez "google A". Et la un carré intitulé "google assistant" apparaît.
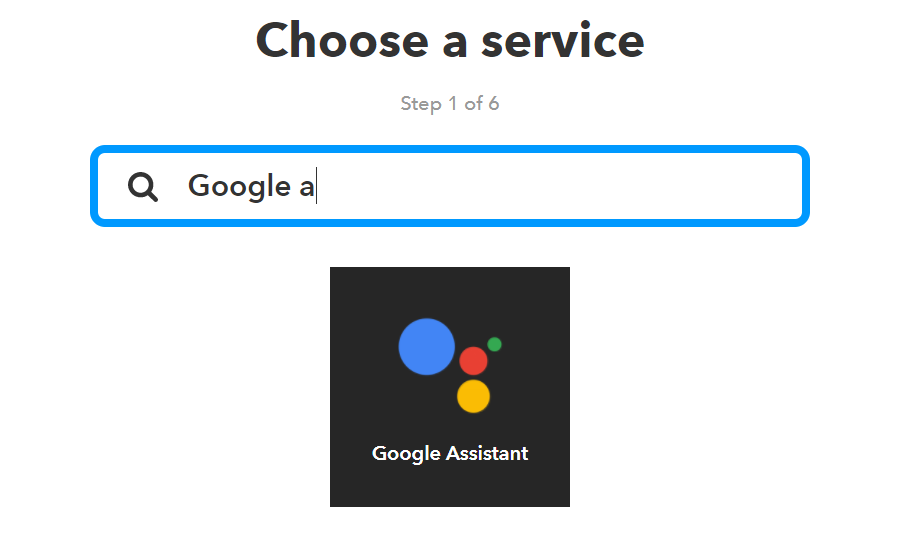
4) Cliquer sur "Google assistant"
Maintenant que vous avez appuyé sur le carré Google assistant, IFTTT vous demande de sélectionner un "trigger", un déclencheur parmi quatre choix :
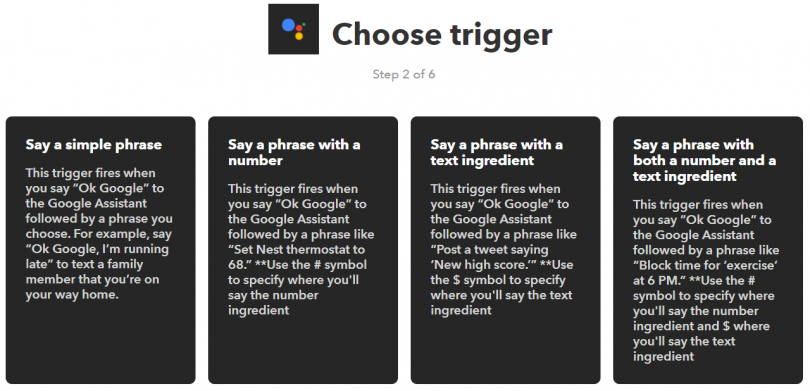
Le 1er déclencheur concerne un odre sous forme de phrase simple.
Le 2eme déclencheur c'est pour une phrase avec une variable numérique. Genre pour regler un niveau comme "met le volume a "x" secondes.
Le 3eme c'est pour une phrase avec un variable "texte". Comme un jour de la semaine, le titre d'une chanson.
et le 4eme c'est pour une phrase avec les deux type de variable inclus.
Pour notre exemple on veut juste dire a a google de jouer du Justin Bieber. Ici aucune variable n'est nécessaire. On va donc choisir le phrase simple (le 1er carré).
5) Cliquer sur "Say a simple phrase" (le 1er carré)
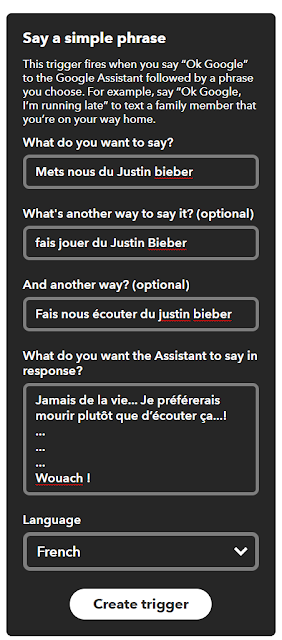 Ici vous devez remplir le trigger (déclencheur). Dans la première zone "what do you want to say" (ce que voulez vous dire) vous devez inscrire l’ordre que vous allez dire a Google home pour déclencher une réaction (Ok Google, ...).
Ici vous devez remplir le trigger (déclencheur). Dans la première zone "what do you want to say" (ce que voulez vous dire) vous devez inscrire l’ordre que vous allez dire a Google home pour déclencher une réaction (Ok Google, ...). Ici j'ai mis "Mets nous du Justin bieber".
Les 2 zones suivantes sont optionnelles, elles servent a entrer des variantes du premier ordre. Je vous conseil de les remplir autant que vous pouvez afin que Google home réagisse mieux.
La zone suivante (What do you want the assistant to say in response ?) contient la phrase que Google Home devra répondre dans le cas ou l'une des 3 phrases précédente lui est proposé.
Enfin, la dernière case a choix est là pour lui stipuler dans quel langue tout cela doit ce passer, évidement sélectionnez "Francais".
Voila, la partie déclencheur (notre "ceci") est renseigné. Cliquez sur "Create Trigger" pour Finaliser cette partie.
Nous voila de retour a notre phrase magique :

Vous remarquer que cette fois le "this" (notre "ceci") c'est changer pour le logo Google assistance. On pourrait donc traduire la phrase comme suit :
si "ordre google home" alors fait cela
On vient de définir notre "ordre google home", il nous reste a lui donner l'action a faire le "That" en bleu.
Pour notre exemple on ne veut rien faire faire de particulier, on veut jute qu'elle refuse de s’exécuter. On devrait donc pouvoir s’arrêter la.
Mais non, Quand Google Home reçoit un ordre via IFTTT, il s'attend a s’exécuter. On ne peu pas lui donner un ordre sans qu'il ne fasse rien. Certain tutoriel qu'on trouve sur le net vous dirons d'utiliser l'action "notification", dans ce cas, en réponse a l'ordre Google home envois une notification sur votre smartphone. C'est simple, ca fonctionne, mais ce n'est pas ce que l'on veut. Recevoir des notifications a chaque exécution de l’applet peux vite devenir énervant. Il y a une manière de "bluffer" Google home pour qu'il ne fasse rien. C'est ce que nous allons faire ici.
1) Cliquer sur le "that" :
Une fois que vous avez cliquez, on vous invite a choisir un service d'action, "a action service". Dans notre cas, on va utiliser le service "Webhooks", qui sert a envoyer une requête sur un url. On va juste envoyer une requête vide, ce qui aura pour effet de ne rien faire.
Pour trouver le service rapidement,dans l'onglet de recherche (a coté de la loupe) tapez "Webhooks". Et la un carré intitulé "Webhooks" apparaît.

2) Cliquer sur "Webhooks"
Ici, il faut choisir un "type" d'action a exécuter. C'est assez simple avec "webhooks", un seul type d'action n'est disponible : "Make web request" (faire une requête).
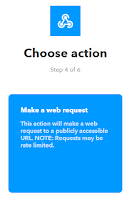
3) Cliquer sur "Make web request"
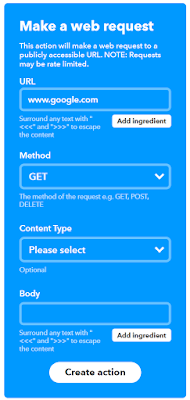
Ici, seul le premier champs a remplir nous intéresse. Celui où il est inscrit "URL". Il doit contenir l'adresse du site qui devra recevoir la requête ( une requête qui, je le répète, sera vide et sans aucune conséquences).
Pour notre cas, on peu mettre n'importe quel adresse web, cela n'a aucune importance. Pour notre exemple, nous allons inscrire l'adresse de google : www.google.com (vous pouvez mettre n'importe quelle adresse)
Pour ce qui est des autres champs a remplir, on n'y touche pas.
On descend directement en bas du formulaire et on clique sur le bouton "create action" pour valider nos modifications.
4) Cliquer sur "create action"
Une fois avoir cliqué sur "create action", vous arriver sur le dernier ecran. On touche a fin. Ce formulaire s'intitule "Review and finish.
Dans le seul champs de ce formulaire vous pouvez donner un nom a votre "applet". Par défaut IFTTT lui donnera pour nom la phrase "ordre" que vous aurez entrer sur le 1er formulaire. Sachez que vous pourrez toujours changer le nom de l'applet comme vous le voudrez par la suite.
 Sous ce petit formulaire, vous remarquez un bouton vert intituler "Receive notifications when this Applet runs". Lorsqu'il est vert c'est qu'il est activé et cela signifie qu'a chaque fois que Google home exécutera votre applet, vous recevrez une notification sur votre smartphone. Cliquez sur le bouton pour le faire passer de vert a gris et ne pas recevoir de notification.
Sous ce petit formulaire, vous remarquez un bouton vert intituler "Receive notifications when this Applet runs". Lorsqu'il est vert c'est qu'il est activé et cela signifie qu'a chaque fois que Google home exécutera votre applet, vous recevrez une notification sur votre smartphone. Cliquez sur le bouton pour le faire passer de vert a gris et ne pas recevoir de notification.Pour finaliser l'applet, il vous suffi maintenant de cliquer sur "finish".
Votre applet, qui est devant vous, est maintenant terminé. Vous voyez que le bouton est sur ON, il est donc activé a tout moment vous pouvez cliquer sur ce bouton pour désactiver l'applet. Notez que vous pouvez retrouver tous les applets que vous avez créer dans la rubrique "my applet".
Dernière petite chose, vous avez la possibilité de cliquer sur "Check now" pour verifier la conformité de votre applet. Faites le, puis attendez quelques secondes pour que votre Google home prenne en compte la nouvelle fonctionnalité que vous avec créer.
Vous pouvez maintenant tester votre applet avec votre google home.
PS: si jamais votre Google home ne réagit pas a votre commande, il faut parfois redémarrer votre google home (c'est rare mais ca arrive). Dans ce cas, débranchez le, laissez le redémarrer et tester a nouveau votre commande.
